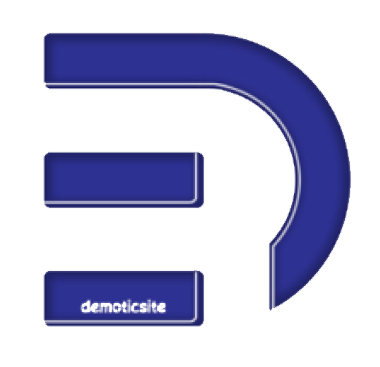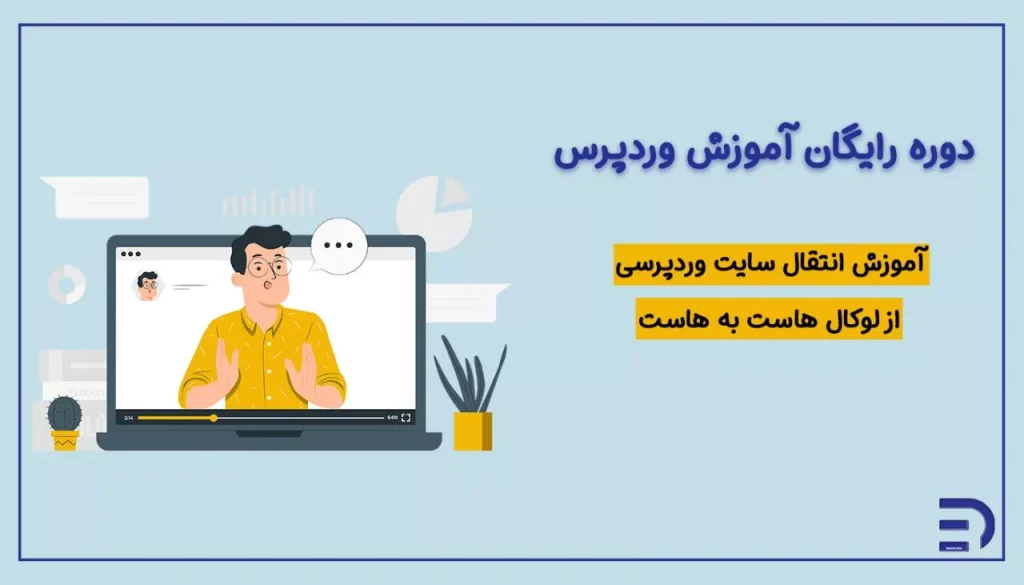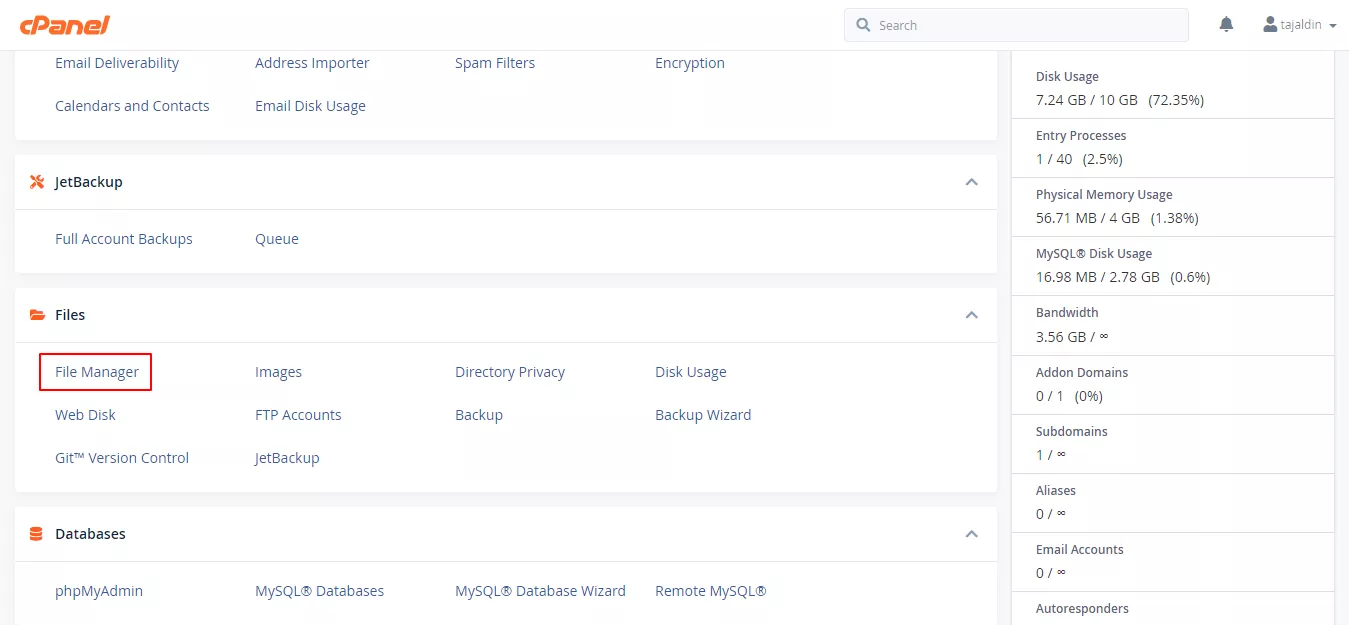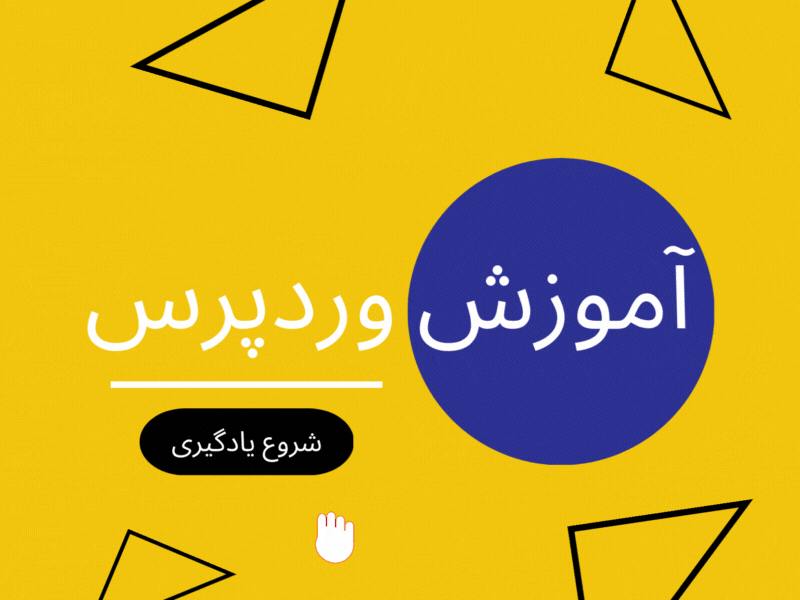یکی از بهترین روش ها برای طراحی سایت ، در لوکال هاست می باشد. این روش دارای مزایایی بسیاری است که کاربران زمانی که می خواهند سایتی را طراحی کنند اول آن را روی لوکال هاست بارگذاری می کنند.
اگر شما در طراحی سایت مبتدی هستید ، بهتر است سایتی که طراحی کرده اید را روی لوکال هاست بارگذاری کنید و بعد از مدتی که تجربهی کافی کسب کردید ، سایت خود را به یک هاست واقعی انتقال دهید. باید بدانید تا زمانی که سایت شما در لوکال هاست قرار دارد ، هیچ یک از کاربران اینترنت قادر نخواهند بود که سایتتان را مشاهده کنند و برای این کار باید سایت خود را به یک هاستی که متصل به اینترنت است انتقال دهید. برای اینکه بتوانید یک سایت از لوکال هاست را به یک هاست واقعی انتقال دهید فرآیند ساده ای را باید پیش بگیرید و با کمی دقت به راحتی می توانید سایت خود را به هاست منتقل کنید. برای انجام این کار دو روش وجود دارد که ما هم می خواهیم در این مقاله ، دو روش را هم به شما توضیح دهیم.
ما قصد داریم در این آموزش وردپرس نحوه انتقال یک سایت وردپرس را از لوکال هاست به هاست به شما توضیح دهیم. لطفا تا آخر این مقاله با ما همراه باشید تا نحوهی انجام کار را به خوبی آشنا شوید.
نحوه انتقال سایت از لوکال هاست به هاست
برای انتقال سایتتان ، در مرحلهی اول باید یک نسخه ی پشتیبان(back up) از پایگاه داده (data base) خود بگیرید. برای این کار به مرورگر خود بروید و localhost/phpmyadmin را باز کنید.
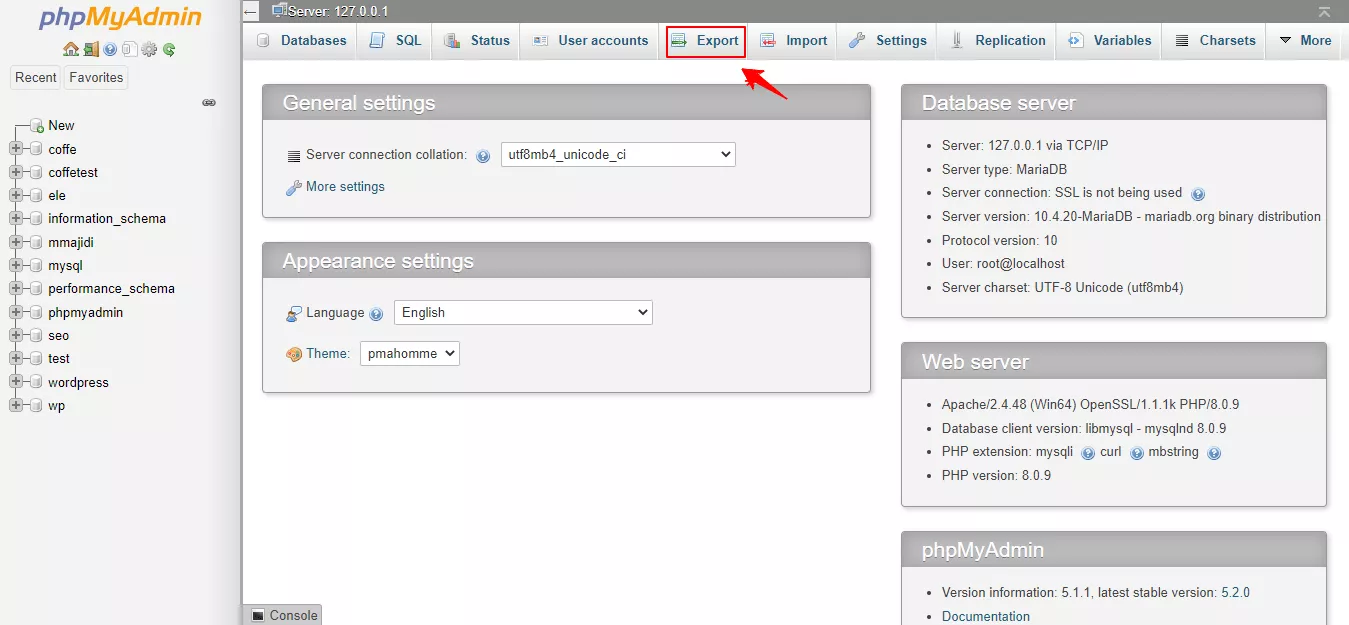
نحوه انتقال سیات از لوکال هاست به هاست
در این بخش باید روی دیتابیسی که برای لوکال هاست خود ساختهاید کلیک کنید و در قسمت بالا گزینهی export انتخاب کنید.
در این قسمت دو گزینه به نام quick – display only the minimal options و در پایین آن گزینه ی custom – display all possible options
وجود دارد. شما بهتر است بر روی گزینه ی اول یعنی quick کلیک کرده و فرمت آن را روی SQL قرار دهید و روی go کلیک کنید.
بعد از این کار یک فایل با فرمت sql برای شما دانلود میشود که این یک نسخه ی پشتیبان از دیتابیس سایتتان است.
در قدم دوم شما باید تمام اطلاعاتی که در لوکال هاستتان قرار دارد را به هاست اصلی خود منتقل کنید.
برای این کار باید وارد جایی که لوکال هاستتان را راهاندازی کردهاید شوید و روی پوشهی xampp کلیک کنید و در این پوشه هم، پوشهی htdocs انتخاب کنید و سپس وارد پوشه سایت وردپرسی خود شوید.
در اینجا همهی فایل های وردپرس وجود دارد و بهترین فشردهسازی آنها است. برای فشردهسازی باید کلیک های ctrl+a را بزنید تا همهی فایل ها را بگیرید و کلیک راست کنید. در این پنجره روی گزینه ی افزودن به آرشیو یا به انگلیسی add to archive کلیک کنید. بعد از این کار فایلی به شما میدهد که باید این فایل را به هاست اصلی خود انتقال دهید.
در این بخش نیز شما باید وارد هاست اصلی خود شوید که کنترل پنل هاست ما در این مقاله سی پنل است. در اینجا هم در بخش files روی گزینهی file manager کلیک کنید و در قسمت هم روی public_html کلیک کنید. شما باید آن اطلاعات سایتتان را که به فایل zip فشرده کردهاید، در این پوشه بارگذاری کنید.
برای انجام این کار در نوار بالا روی گزینهی upload کلیک کنید.
بعد از کلیک روی upload وارد صفحه ی جدیدی میشوید و در اینجا روی select file کلیک کنید و فایل zip شدهی خود را انتخاب کنید و روی open کلیک کنید تا فایل شما به هاست اصلی بارگذاری شود.
با انجام این کار ها اطلاعات سایت شما از کنترل پنل به هاست اصلیتان ارسال خواهد شد و شما باید این اطلاعات را از این حالت فشرده شده خارج کنید. وارد بخش file manager هاست اصلی خود شود و روی فایلی که بارگذاری کردهاید کلیک کنید و گزینهی extrack انتخاب نمایید تا فایلتان از حالت فشرده خارج شود.
در قدم بعدی باید یک دیتابیس برای سایت اصلیتان بسازید. برای ساخت دیتابیس وارد کنترل پنل هاست خود شوید و روی my sql database wizard کلیک کنید.
در این صفحه یک نام برای دیتابیس خود انتخاب کنید و روی next step کلیک کنید.
در این قسمت هم باید یک نام کاربری و یک کلمه عبور برای دیتابیس خود انتخاب کنید و روی گزینهی create user کلیک کنید.
در اینجا هم شما باید دسترسی های دیتابیس خود را مشخص کنید که بهتر است همهی دسترسی ها را فعال کنید. برای انجام این کار هم روی گزینهی all privileges کلیک کنید و در قسمت پایین صفحه هم next step را انتخاب نمایید.
بعد از انجام این کار ها دیتابیس سایت شما ساخته خواهد شد.
قدم بعدی باید اطلاعات دیتابیسی که از آن یک نسخه ی پشتیبان گرفتید را در هاست اصلی خود بارگذاری کنید. به قسمت کنترل پنل هاست خود بروید و در قسمت databases روی گزینهی phpmyadmin کلیک کنید.
در منوی سمت راست لیست تمام دیتابیس هایی که در سایتتان موجود است را به شما نشان میدهد و شما نیز روی دیتابیسی کلیک کنید که برای هاست خود ساخته اید. در نوار قسمت بالا هم روی import کلیک کنید.
در این صفحه هم روی choose file کلیک کنید و فایل خود را پسوند SQL دارد را انتخاب کنید و روی open کلیک کنید و در قسمت پایین صفحه روی go بزنید تا فایلتان در هاست بارگذاری شود.
در قدم بعد باید آدرس سایتتان را تغییر دهید؛ زیرا که در قسمت نام سایت، localhost ثبت شده است و شما باید آن را تغییر دهید.
وارد phpmyadmin هاست خود شوید و روی دیتابیسی که ساختهاید کلیک کنید و روی wp_aptions کلیک کنید. در اینجا هم باید دو تا فایل را تغییر دهید.
اول گزینهی edit فایلی که نامش siteurl است کلیک کنید و آدرس آن را به جای localhost نام سایت خود را به صورت کامل قرار دهید و در پایین صفحه روی go کلیک کنید تا اطلاعاتی که وارد کردهاید ذخیره شود.
فایل بعدی که باید ویرایش کنید home نام دارد و در نوام home روی edit کلیک کنید و به جای localhost هم نام سایت خود را وارد کنید و روی go کلیک کنید.
گام بعدی معرفی کرده اطلاعات دیتابیس به وردپرس است. برای انجام این کار هم وارد کنترل پنل هاست خود شوید و در بخش file manager شوید و روی گزینهی public_html شوید و روی فایل wp-config.php کلیک راست کرده و روی edit کلیک کنید.
در این فایل شما باید DB_NAME ، نام DB_USER ، DB_PASSWORD آن را تغییر دهید.
در قسمت NAME باید نام دیتابیسی که انتخاب کردهاید را وارد کنید و در قسمت USER هم نام کاربری که انتخاب کردهاید را قرار دهید و در قسمت آخر هم که PASSWORD نام دارد، کلمهی عبور دیتابیس خود را قرار دهید. برای ذخیره شدن اطلاعاتی که تغییر دادهاید هم در قسمت بالا روی گزینهی آبی رنگ save changes کلیک کنید.
در قدم آخر هم شما باید یک کد sql را به دیتابیس خود اضافه کنید. برای انجام این هم به بخش phpmyadmin هاست خود شوید و روی دیتابیسی که ساختهاید کلیک کنید.
در این صفحه در نوار بالا هم روی گزینهی sql کلیک کنید و کد های زیر را به آن اضافه کنید و روی go کلیک کنید.
کد UPDATE wp_posts SET post_content = REPLACE(post_content, ‘localhost/’, ‘www.example.com/’);
در نظر داشته باشید در قسمت example باید نام سایت خود را وارد کنید.
امیدوارم این مقاله از دموتیک برای شما عزیزان علاقهمند به وردپرس مفید بوده باشد. لطفاً در قسمت نظرات، انتقادات و پیشنهادات خود را با ما در میان بگذارید و برای بهتر شدن مقالات به ما کمک کنید.